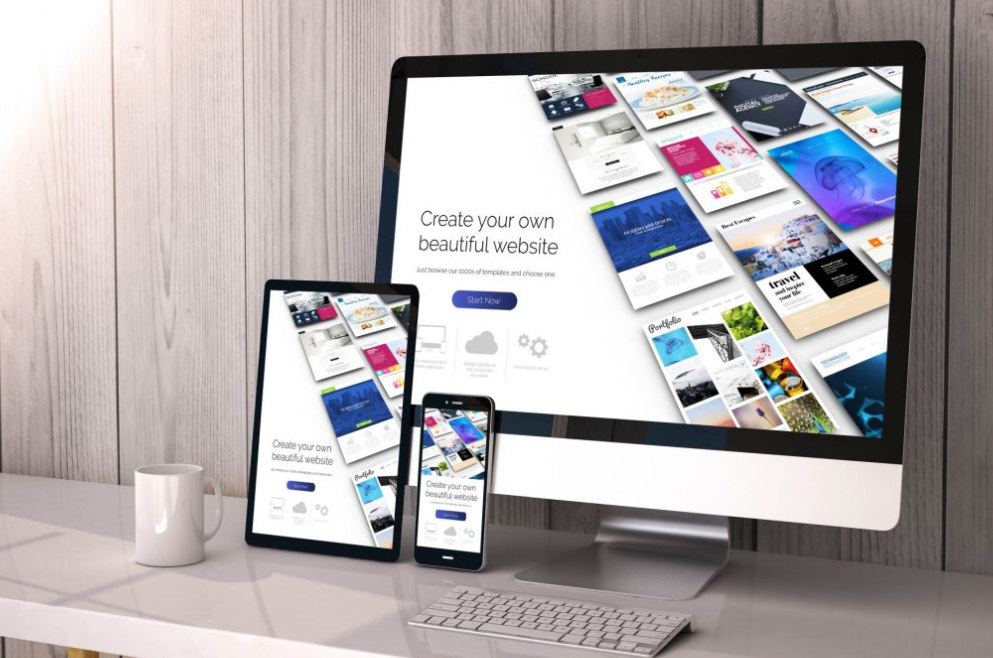The months of September and October were undoubtedly not without surprises in terms of features to benefit e-commerce and local businesses.
From the launch of Local Service Ads, to the expansion of drive-to-store campaigns to increase in-store sales (with the ability to distinguish between repeat and new customers), to testing ads directly in the Google Maps search prompter, the topics to be covered could be endless.
However, the “hottest” news to cover is undoubtedly that, as of October 2, the ability to integrate Merchant Center and Google My Business is available in Europe (including Italy), i.e., to place products in Merchant Center within Google Maps tabs.
This new feature follows another big step taken earlier by Google, namely the integration of Merchant Center with other (non-local) Google platforms.
This important integration had already been active for months, but only for the past few weeks have the SERPs actually been updated. In a nutshell, all products uploaded to a Merchant Center account can be repurposed by Google as results in the organic SERPs (Images, Shopping, etc.).

This means not only being able to show your e-commerce products on Maps, but also in all other Google vertical search engines (organic and otherwise), including Google Images, Google Lens (and of course Google Shopping).
Translated, it means being able to exponentially multiply our organic coverage and reach a lot of new users (for free).
So it is clear that today the Merchant Center becomes a must-have tool for all e-commerce owners. Even if you do not have active ads campaigns.
How to configure the Merchant Center feed for Google My Business.
The integration itself is quite easy. First you need to log into your Google My Business account (if you have multiple locations this operation will have to be repeated for each of them).
Within Information > Advanced Information (in the last column on the right) you will need to enter a unique store code for each location.
Clearly the advice here is to choose a code that is easy to memorize and that allows you to distinguish, if any, between the different locations.
The next step of configuration is done by accessing the Merchant Center. From Settings you will be able to access Linked Accounts, where you can select My Business and enter the administrator email for your account.
This will connect the Merchant Center to your My Business account and all the tabs contained within it but….no fear! You will be able to decide which tabs to upload products to and run ppc ads on later by calling up the unique store code we created earlier.
At this point it is time to move to the main menu, to the Growth section, and choose Program Management > Advertise your local products for free.

For now we see that this feature is enabled for several countries, including Italy. Advertising at the individual local area level, however, is not available yet.
Clicking on “Get Started” sends you to the configuration page, where you enter information about your business.
Obviously much of the info requested here is already in your Merchant Center. The advice: be as thorough as possible and try to fill in all the fields here. Google always rewards those who provide accurate.
This is the section where you also choose the countries in which to make the products in your inventory available.
You can make your products available and publicized in multiple countries by going through this process again for different countries. The optimal situation, in this case, is to have a feed localized in the official language of that country.
This does not detract from the fact that it is possible, to test the potential of a new market, to start with a feed in English.
For detailed guidance (particularly for those who have never used the Merchant Center before) it may be helpful to consult the Getting Started Guide.
Setting up the feed by country

As a first step we note that the following are required:
- – A main feed, enabled for local Google platforms (if you already have a feed uploaded to your Merchant Center you can upload that)
- – A local product inventory feed, which consists of a “simplified” version of the previous one. The purpose of this additional feed is to indicate which of the products belonging to my main feed are available in a specific local store.
At this point you need to go to the main menu section Products > Feeds.
Select a feed and you can see which platforms it is enabled for. You will most likely need to create a new feed so that you can “check off” the enablement for Local Google Platforms.

At this point a new section called Supplementary Feeds will appear in which to add a Local Product Inventory Feed.
How does the local XML feed differ from the main one?
This is a simplified version where all fields are not required. However, you will need to add the mandatory attribute “store_code,” in which to enter the Store Code set on My Business. The syntax for entering the attribute is as follows:
<g:store_code>StoreCode</g:store_code>.
To recap, so far we have indicated to Google.
- Which products we have
- What our local businesses are
- What products we have locally (it is also possible, among the advanced features, to indicate products that are not immediately available but can be ordered).
After that, products are sent for approval. The approval status can be monitored both in the Overview section and in Products>Diagnostics by filtering for local platforms.
In addition, it will be possible to monitor the trend of clicks and impressions from these products via the Performance Dashboards in the Merchant Center itself (although for now it is not possible to know the queries that generated views).
Let’s not forget about SEO…
As mentioned in the opening these updates open up so many new possibilities to position your product sheets in organic SERPs.
But even in this sea of new possibilities alas you will find yourself competing with numerous other competitors.
Therefore, to have hope of getting your products displayed to as many users as possible, you cannot do without taking care of the SEO of your product sheets.
Let’s see together what the most important aspects are.
Title
The Meta-Title is the title of the page and is displayed not only in the SERP, but also in the title bar of the browser (as shown below).
This field is useful because it allows the user to understand immediately, thanks to the browser interface, what the page is about, even before seeing the page itself.
However, its function is especially crucial because for the search engine, the title is a ranking factor and, consequently, influences the ranking of the page. For this reason, it must contain at least the main keyword and this must be placed at the beginning of the Title.
Headings (especially the H1).
With H1 we identify the title of the page content, while with increasing numbering we refer to the subtitles. It is critical that H1 be present on every page of the site, that its content be unique, and that it contain the keyword(s) that best identify the page.
By reporting along with the product name also one/two main features that identify it (color, style, etc.) you increase the chances of intercepting long-tail keyword searches.
Read also: E-commerce and UX: user-proof shopping experiences
Images
Already at the beginning of the article we talked about Image SERPs. So it is clear that in this context, images become more important than ever!
In addition to contributing to overall optimization, for an e-commerce, images also play an important role in conversions.
Here’s what to do:
- rename each file carefully: Despite recent advances in machine learning and their newfound ability to recognize images, Google can’t always be perfect in interpreting the content of an image-you should do everything in your power to help them understand your images, including renaming them.
- fill in ALT text and Title, using the keyword for which you wish to position the page: Google also clearly understands the relationships between product names and serial/product numbers. So incorporating it into the alternate text can help Google understand that it is, in fact, an image of a product.
- choose the best file type: JPEG is the best format for photographs because it has smaller dimensions, and it makes almost no noticeable difference in image quality.
- Compress images and reduce the file size to reduce upload time: in general, images with a size >100 kb should be avoided. Image weight can be optimized using software, such as Photoshop, free online tools, such as https://compressor.io/compress or https://imagecompressor.com/it/, or even dedicated plugins.
- Use structured data: marking up structured data will help the search engine identify the type of content associated with the image.
- Bonus tip: evaluate geotagging for images from local feeds.
Structured data
Structured data allows content to be labeled in order to describe a specific type of information, such as addresses, reviews, prices, ratings, etc., and give search engine crawlers the ability to uniquely interpret the meaning of the text.
Data can be structured using RDFa language, microdata or JSON-LD, according to a predefined schema of the universal vocabulary http://schema.org/.
JSON-LD is the easiest format to implement because it is self-sufficient and self-explanatory, i.e., independent of html, so it allows data to be structured without touching the rest of the code. It is a JavaScript notation embedded in a <script> tag, to be inserted preferably before closing the <body> section of the html page source.
It is of utmost importance to pay attention to the correspondence between structured data in your e-commerce product sheets and the information in your feed.
We know that one of the first checks Google will make is to make sure the information matches.
Bonus track: How to track accesses to local platform product sheets with Google Analytics? Since this is a relatively new issue, there may be several solutions to test. Let’s look at a couple of examples:
- One can create two feeds, one for Adv and one for organic, and differentiate the organic URLs through manual coding (UTM). An immediate solution, but not without complications, especially if you have a large business and want to create differentiated feeds for different locations.
- Manage everything in the same feed (recommended, especially for large projects) and enable through Analytics the override of the UTM to allow replacement with automatic coding (GCLID) when the click comes from Ads campaigns.
My Business and Merchant Center tabs: final considerations
In the space of a few weeks, Google My Business and the Merchant Center have become an essential support for those with e-commerce. Especially since the latter is no longer a mere campaign management tool, but a means to give wide visibility to your products, even on the organic side.
To be on the Merchant Center (for the time being) it is essential to have an e-commerce of physical products. Businesses with direct sales or service resellers cannot dynamically pass their products on My Business tabs. There remains, however, the well-established possibility of individually uploading products/services directly to maps and activating geo-localized campaigns directly from the My Business account.
As always, it is really important to enter accurate and precise information, filling in all required and recommended Google fields. It is also crucial that Google is able to match the information in the feed with the information on the landing pages, and that the latter are taken care of in all aspects of SEO optimization, to make it easier for the spider to pick up the information.
If you don’t have a Merchant Center account yet, there’s really no more reason not to set one up now and start leveraging its potential to increase your e-commerce sales!
Looking for help with a digital strategy tailored to your business? Then contact us now for a consultation!